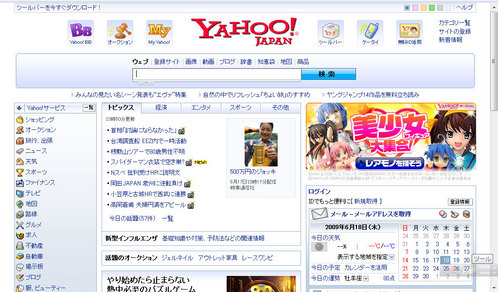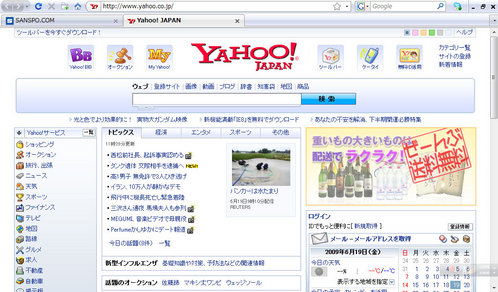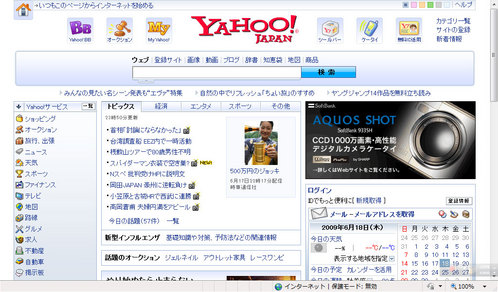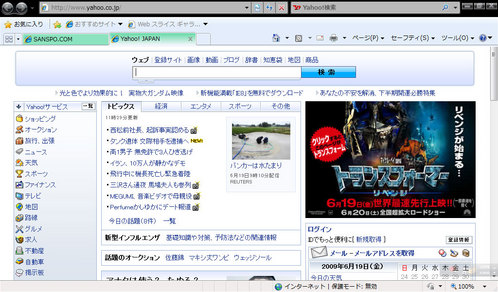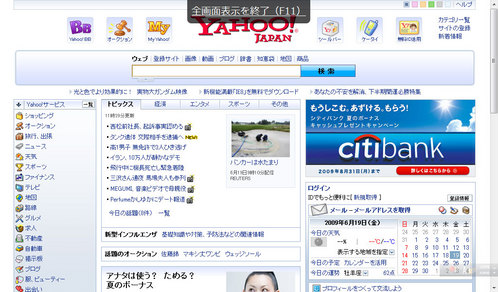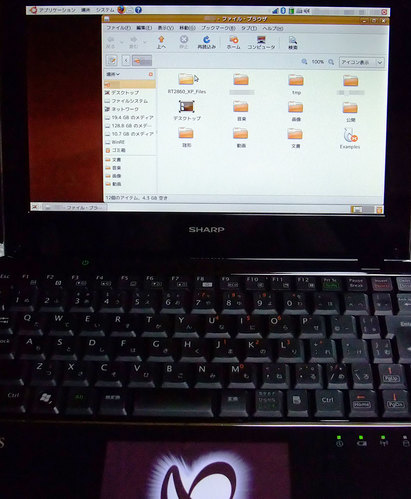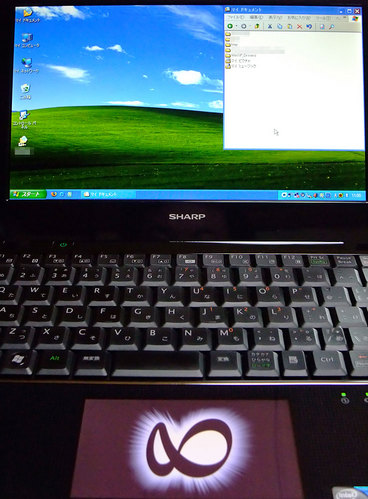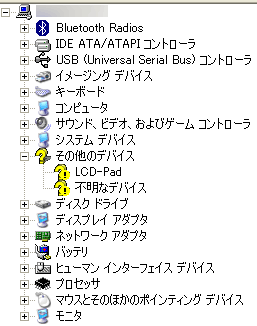「昔はのぉ、シャープも作っていたんじゃよ。ノートパソコンはちこっと有名じゃったし、マニア受けする尖ったノートパソコンも出していたんじゃ…」
って、そんな昔の話ではないのだけど、今やスマートフォンばかり目立って急速にシャープがパソコンを作っていたことが過去のものになっているような気がする昨今。
シャープのパソコン「Mebius」、最後と言える機種がリリースされたのが一昨年の5月(OS を変更しただけのものが半年後にリリースされたのが本当の最後)。そして、その最後の Mebius、PC-NJ70 を手にしたのは、ちょうど2年前の5月31日だった。
そんな、オッサンの戯言、本当に意味のない記事。
続きを読む
って、そんな昔の話ではないのだけど、今やスマートフォンばかり目立って急速にシャープがパソコンを作っていたことが過去のものになっているような気がする昨今。
シャープのパソコン「Mebius」、最後と言える機種がリリースされたのが一昨年の5月(OS を変更しただけのものが半年後にリリースされたのが本当の最後)。そして、その最後の Mebius、PC-NJ70 を手にしたのは、ちょうど2年前の5月31日だった。
そんな、オッサンの戯言、本当に意味のない記事。
続きを読む