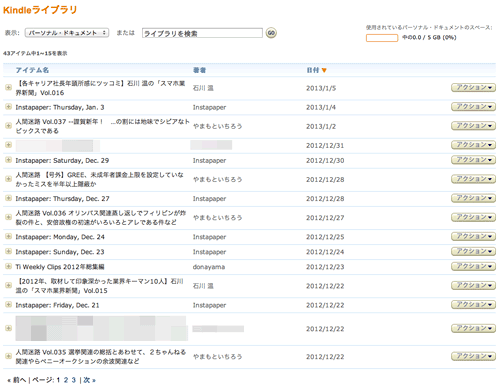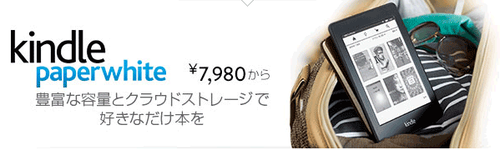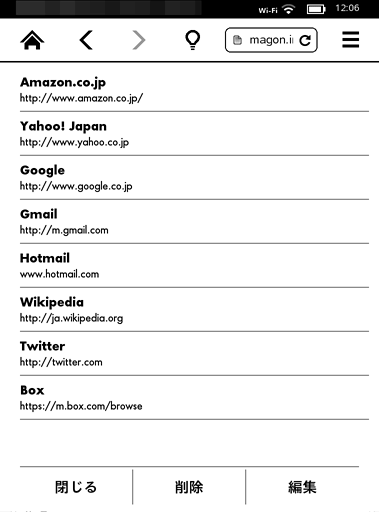写真 SNS 兼フォトストレージの雄であった(過去形)Flickr が昨年同じ写真 SNS サービスの SmugMug に買収され、昨秋に大幅な規約改定を行い、
という実質完全有料化が今年初頭に執り行われました。
私自身、Flickr が Yahoo!(Japan じゃなく本家の方)に買収されて迷走する前から十数年のヘビーユーザーでしたので、これにはかなり戸惑わされました。
そして今日、同期型クラウドストレージサービスの元祖とも言うべき存在の Dropbox も、無料ユーザーには大幅な制約を追加していることが発覚しました。
■ Dropbox、無料版のアクセス端末を3台までにひっそり制限 - ITmedia NEWS
無課金のユーザーは Dropbox を使える台数がパソコンとスマートフォン/タブレット合わせて 3台までという制限になったようです。
例えば、パソコン2台で Dropbox のフォルダ同期を行っていたら、スマートフォン/タブレットで Dropbox アプリが使えるのは1台だけ、ということに。パソコン3台で同期していたら、それで終わりです。
ただし、現時点で Dropbox に登録/リンク済みの端末が 4台以上でもそれはそのまま使えるようです。(というか、モバイル端末のアプリを含めると9台のウチでも使えている)
とはいえ、今後新しいスマートフォン/タブレットを買ったり、パソコンやスマートフォンをクリーンインストールから再設定する時はリンク済み端末を2台まで減らさないとDropbox を再設定できないわけですから、極めて強烈な制約が加わったといえます。
(そもそもパソコン1台スマホ1台しかないよ、というような人は Dropbox はさほど必要じゃないでしょうしね…)
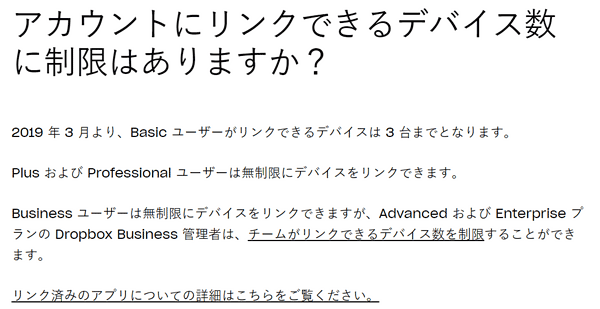
「フリーミアム」なんて言葉でもてはやされてきた、無料サービス+αで提供してきた色々なクラウドサービスも曲がり角であり、これからは
「個人情報紐付き広告宣伝を受け入れるか?サービスにお金を払うか?」
の二択になっていくのでしょう。
ただ、Flickr その他のサービスにおける大幅機能制限措置(実質有料化措置)と違って、ちゃんと告知せず、こっそりヘルプページに追加するだけというやり口から見ても、
と思うわけですが、長年、同期型クラウドストレージのメインサービスとして使ってきた私も 3台しか登録(リンク)できないようでは主サービスとして使い続けることはできないので、対応を迫られることになります。
そんなわけで、Flickr が実質完全有料化となった以降の対応と、今回の Dropbox の措置に対する個人的な対応について記しておきたいと思います。
続きを読む
- 無料ユーザーでも容量 1TB の大盤振る舞いだったのを上限 1,000枚に大幅削減
- 制限を受けない有料 Pro ユーザーの年間費用を約 $25 → $50 という2倍の値上げ(期間限定で30%オフ)
という実質完全有料化が今年初頭に執り行われました。
私自身、Flickr が Yahoo!(Japan じゃなく本家の方)に買収されて迷走する前から十数年のヘビーユーザーでしたので、これにはかなり戸惑わされました。
そして今日、同期型クラウドストレージサービスの元祖とも言うべき存在の Dropbox も、無料ユーザーには大幅な制約を追加していることが発覚しました。
■ Dropbox、無料版のアクセス端末を3台までにひっそり制限 - ITmedia NEWS
無課金のユーザーは Dropbox を使える台数がパソコンとスマートフォン/タブレット合わせて 3台までという制限になったようです。
例えば、パソコン2台で Dropbox のフォルダ同期を行っていたら、スマートフォン/タブレットで Dropbox アプリが使えるのは1台だけ、ということに。パソコン3台で同期していたら、それで終わりです。
ただし、現時点で Dropbox に登録/リンク済みの端末が 4台以上でもそれはそのまま使えるようです。(というか、モバイル端末のアプリを含めると9台のウチでも使えている)
とはいえ、今後新しいスマートフォン/タブレットを買ったり、パソコンやスマートフォンをクリーンインストールから再設定する時はリンク済み端末を2台まで減らさないとDropbox を再設定できないわけですから、極めて強烈な制約が加わったといえます。
(そもそもパソコン1台スマホ1台しかないよ、というような人は Dropbox はさほど必要じゃないでしょうしね…)
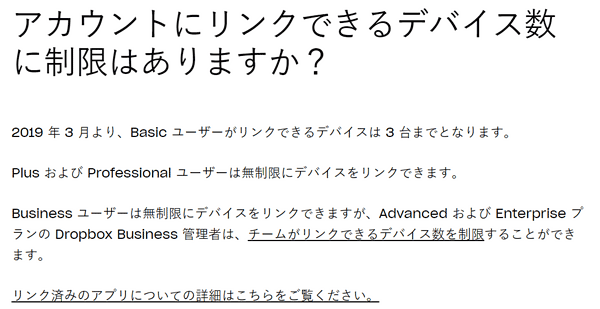
「フリーミアム」なんて言葉でもてはやされてきた、無料サービス+αで提供してきた色々なクラウドサービスも曲がり角であり、これからは
「個人情報紐付き広告宣伝を受け入れるか?サービスにお金を払うか?」
の二択になっていくのでしょう。
ただ、Flickr その他のサービスにおける大幅機能制限措置(実質有料化措置)と違って、ちゃんと告知せず、こっそりヘルプページに追加するだけというやり口から見ても、
Dropbox 終わったな
苦境が企業姿勢も変えてしまうのを見るのは何度目だろう
と思うわけですが、長年、同期型クラウドストレージのメインサービスとして使ってきた私も 3台しか登録(リンク)できないようでは主サービスとして使い続けることはできないので、対応を迫られることになります。
そんなわけで、Flickr が実質完全有料化となった以降の対応と、今回の Dropbox の措置に対する個人的な対応について記しておきたいと思います。
続きを読む