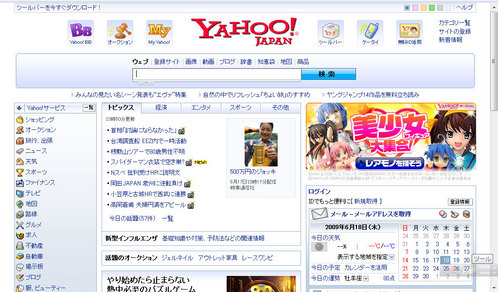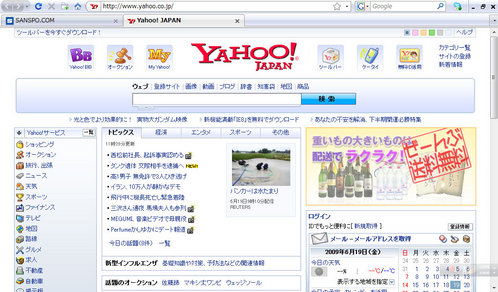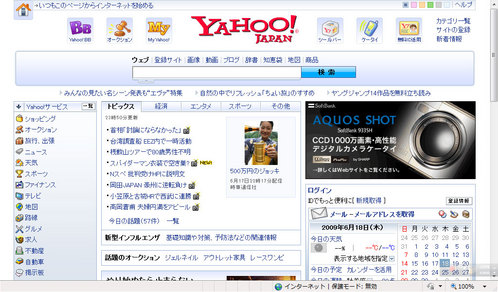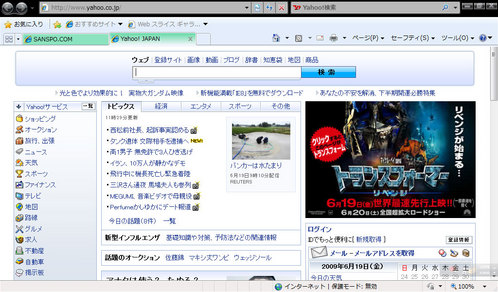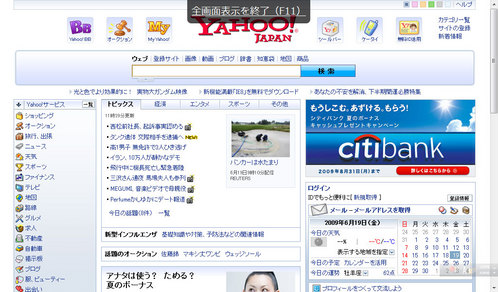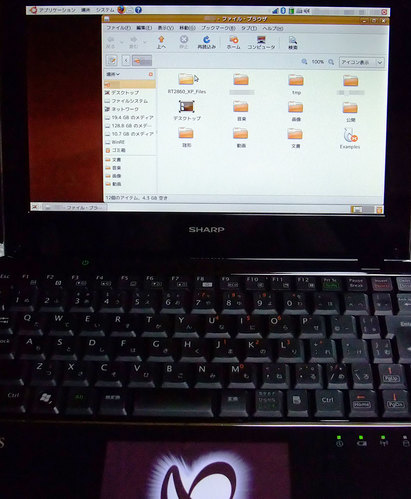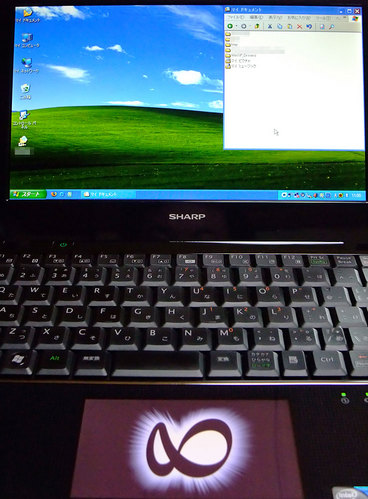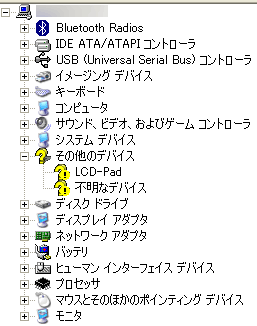前回の記事で書いたように、昨夏買い替えた iMac 27" (mid 2010) の HDD がエラーレポートを出してきたので修理行きとなりました。そんなわけで現在は、予備役状態だった少々お古な 15" MacBook Pro (late 2006) と 11" MacBook Air (late 2010) で仕事をしています。
15" MacBook Pro は古いモデルといっても Core2Duo 2.4GHz + 4GB RAM なので通常作業には何ら不足なく、考えてみれば late 2006 モデルを発売直後に購入したので、かれこれ4年半。その頃のノートPC が快適に使えているのは、10年ほど前の「CPU パワーはナンボでも欲しいっ!」という時代からすると隔世の感があります。
そんなわけで、1800万画素の RAW 編集とか HD 動画編集みたいな処理をしなければ十分快適で、今も現役メインマシンで問題ないかな?と思いつつ、MacBook Pro の作りの良さも再実感してる次第。
勿論、トラックパッドが最新のものとは違って使いにくいと感じたり(でも当時は当時で最高のトラックパッドでしたが…)、fn 系のキーアサインが現行と違うので戸惑ったり、5年目ゆえの液晶の輝度や質の低下、ファンがよく回るなどはあるものの、15" Pro の広いパームレストや安定した筐体構造などは安心して使える感があります。
と同時に、いつもモバイル機として使っている 11" MacBook Air の方は変わらず使えているわけで、修理に出した iMac と常に作業ファイルの同期を計っていた分、メイン機に故障が発覚しても一定の作業は継続して行えており、いつも通りに“MacBook Air でできる範囲の作業”は確実にこなせています。
旧MacBook Air 系列の最終形 MacBook Air (mid 2009) を所有していたのにも関わらず、新たな MacBook Air 11インチモデルを買ったのは、以前の記事でも書いたように、昨年末12月30日に旧 Air がお亡くなりになったから。
メモリー不良で起動しなくなったので、「どうせロジックボード交換コースで高くつくなら、誰も絶賛している新型 Air を…」というわけでした。実際、ロジックボード交換コースとなると、5万前後はかかる。
今回 iMac の修理を依頼した会社の担当者にその話をしたら、「一度うちでやった場合に安くなるかを調べてみましょう」と言ってくださったが、やはりロジックボード交換では安く修理は無理との電話を昨日いただいた。残念ながら Air の場合は基盤交換限定なので、美味い話はない。
ともあれ、そんな私が 11" MacBook Air 最廉価モデルを買った直後に感じた感想は、以下の記事にまとめてある。
■ 旧MacBook Airユーザーが、新Air最廉価モデルを半月使ってみた率直な感想
3ヶ月経った現在も、サイズや重量に対する感覚や、デザインと使い勝手の感想だけでなく、動作速度その他の印象は
といってもいい。上記の記事を読み返してみて、そう感じた。
とはいえ、一定期間使ってきて判ったこともあるし、最廉価モデルらしいコストダウン要素である 64GB SSD での割り切り方もあります。
そんな 89,800円という激安 MacBook Air を3ヶ月使ってきて、どれくらい実用的に使えているか?という点について、自分なりの結論を記しておきます。

Amazon では8万円台前半〜半ばで売られている 11インチ 64GB SSD モデル
ホント、コストパフォーマンスはメチャクチャいい(と思う)
続きを読む
15" MacBook Pro は古いモデルといっても Core2Duo 2.4GHz + 4GB RAM なので通常作業には何ら不足なく、考えてみれば late 2006 モデルを発売直後に購入したので、かれこれ4年半。その頃のノートPC が快適に使えているのは、10年ほど前の「CPU パワーはナンボでも欲しいっ!」という時代からすると隔世の感があります。
そんなわけで、1800万画素の RAW 編集とか HD 動画編集みたいな処理をしなければ十分快適で、今も現役メインマシンで問題ないかな?と思いつつ、MacBook Pro の作りの良さも再実感してる次第。
勿論、トラックパッドが最新のものとは違って使いにくいと感じたり(でも当時は当時で最高のトラックパッドでしたが…)、fn 系のキーアサインが現行と違うので戸惑ったり、5年目ゆえの液晶の輝度や質の低下、ファンがよく回るなどはあるものの、15" Pro の広いパームレストや安定した筐体構造などは安心して使える感があります。
と同時に、いつもモバイル機として使っている 11" MacBook Air の方は変わらず使えているわけで、修理に出した iMac と常に作業ファイルの同期を計っていた分、メイン機に故障が発覚しても一定の作業は継続して行えており、いつも通りに“MacBook Air でできる範囲の作業”は確実にこなせています。
旧MacBook Air 系列の最終形 MacBook Air (mid 2009) を所有していたのにも関わらず、新たな MacBook Air 11インチモデルを買ったのは、以前の記事でも書いたように、昨年末12月30日に旧 Air がお亡くなりになったから。
メモリー不良で起動しなくなったので、「どうせロジックボード交換コースで高くつくなら、誰も絶賛している新型 Air を…」というわけでした。実際、ロジックボード交換コースとなると、5万前後はかかる。
今回 iMac の修理を依頼した会社の担当者にその話をしたら、「一度うちでやった場合に安くなるかを調べてみましょう」と言ってくださったが、やはりロジックボード交換では安く修理は無理との電話を昨日いただいた。残念ながら Air の場合は基盤交換限定なので、美味い話はない。
ともあれ、そんな私が 11" MacBook Air 最廉価モデルを買った直後に感じた感想は、以下の記事にまとめてある。
■ 旧MacBook Airユーザーが、新Air最廉価モデルを半月使ってみた率直な感想
3ヶ月経った現在も、サイズや重量に対する感覚や、デザインと使い勝手の感想だけでなく、動作速度その他の印象は
購入直後の第一印象と大きく変わっていない
といってもいい。上記の記事を読み返してみて、そう感じた。
とはいえ、一定期間使ってきて判ったこともあるし、最廉価モデルらしいコストダウン要素である 64GB SSD での割り切り方もあります。
そんな 89,800円という激安 MacBook Air を3ヶ月使ってきて、どれくらい実用的に使えているか?という点について、自分なりの結論を記しておきます。

Amazon では8万円台前半〜半ばで売られている 11インチ 64GB SSD モデル
ホント、コストパフォーマンスはメチャクチャいい(と思う)
続きを読む