Windows/Mac/iPhone/iPad/Android や Windows Phone、Black Berry といった多彩な環境で同じように使え、端末間のデーター自動同期も可能なパスワード管理/シークレットメモソフト「Enpass」。
前々回記事では概要を紹介し、前回は無料で使える Mac版、Windows版の紹介をしました。ですので、今回は iOS (iPhone/iPad) と Android での使い方を簡単に紹介しておきます。
■ iPhone/iPad/Android/Mac/Windows 他マルチOS対応・端末間の同期も可能なパスワード管理ソフト「Enpass」
■ マルチOS対応・端末間同期なパスワード管理ソフト「enpass」 〜無料のMac/Windows版で使ってみる編
Windows / Mac 用のパソコン版ソフトは(今のところ)無料で使える Enpass ですが、モバイル端末向けは iOS、Android、BlackBerry、Windows Phone 全て有料になっています。
になっています。モバイルアプリの価格としては激安ではないですが、常用するつもりなら高くはないでしょう。
■ Enpass Password Manager and Information Keeper (App Store / 500円)
■ Enpass- Best Password Manager - Google Play の Android アプリ
■ Enpass - Password Manager and Personal Information Keeper (Kindle Store)
(Kindle Store)
少なくとも何でもかんでも結構なお値段である 1Password よりもずっとリーズナブルです(1Password の Android版は無料ですが、機能制限があります)。何でもかんでも無料ではやっていけませんし、常用するアプリで広告を出されるのも勘弁して欲しいので、個人的には十分納得の価格です。
なお、上記のリンク先でも判るように Kindle Store でも配布されていますので、Google Play が使えない Kindle Fire 系の端末でも利用可能です。
では、iOS版と Android版の画面を示しながら、簡単に紹介していきます。
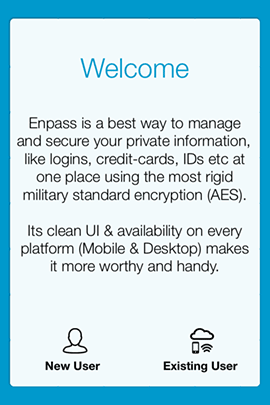
Enpass iOS版の起動画面。パソコン版では新規データーベース作成、ファイルからのレストア(バックアップ戻し)、Dropbox/iCloud 経由で他端末にて入力したデーターとの同期を最初の画面で選ぶましたが、iOS版では新規データーベース作成(New User)と、それ以外(Existing User)を最初に選択します。
New User / Existing User という書き方がちょっとややこしいですが、要は新規作成か既存データー利用か、ということです。
New User(新規データーベース作成)を選ぶと前回説明したパソコン版と同じくマスターパスワードを入力決定し、その後まっさらな状態から項目を一つずつ入力していくことになります。
また、ここで Existing User(既存データー利用)を選択すると、以下の画面になります。
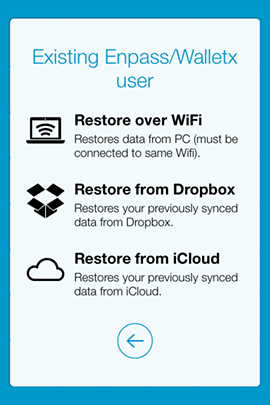
この画面で、ファイルからのレストア(バックアップ戻し)を行うか、Dropbox や iCloud 経由で他端末にて入力したデーターとの同期を行うかを選択します。iOS端末の場合は iCloud が利用できるので、ここでの選択肢は 3つになっています。
他の端末で作ったファイルからデーターを戻す場合、iPhone/iPad はパソコンと違って自由にファイルを直接読み込めませんから、パソコンのブラウザから iOS の Enpass にアクセスして、ファイルを送り込む方法になります。
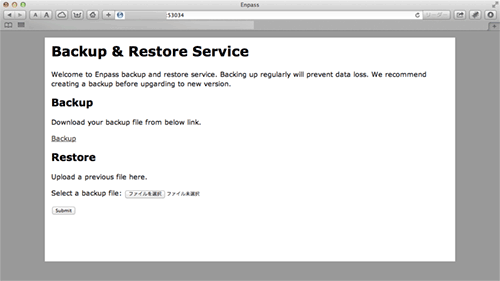
(パソコンのブラウザからモバイル端末の Enpass にアクセスしたところ)
GoodReader その他のアプリでも採用されている方法ですが、Dropbox や iCloud を使った同期の方が簡単だと思います。
パソコンで入力したデーターを Dropbox 経由でモバイル端末と同期するためには、前回説明したパソコン用ソフト上で Dropbox との同期を許可して有効にしておきます。
その上でモバイル端末の上記画面で Restore from Dropbox を選び、Dropbox で連携許可をすれば、すぐさまパソコンで入力したデーターがモバイル端末で表示、編集できます。
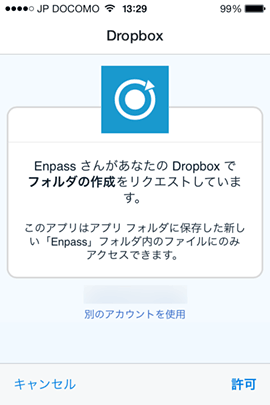
(iPhone/iPad に Dropbox アプリを入れている時の連携認証画面)

(数秒〜十数秒程度でパソコンで入力したデーターが反映される)
Dropbox や iCloud からのレストアを行うと、その後も Dropbox / iCloud と常に同期されるようになり、パソコンで入れたものは(ネットに繋がっていれば) iPhone / iPad などのモバイル端末で Enpass アプリを起動した時に自動的に同期・反映されます。
また当然ながら、Dropbox / iCloud と同期状態になっていれば、iPhone/iPad で入力したデーターもパソコン版 Enpass にも反映されます。
パソコンでもモバイルでも、どちらで入力しても別の端末に反映される。これはやっぱり便利です。
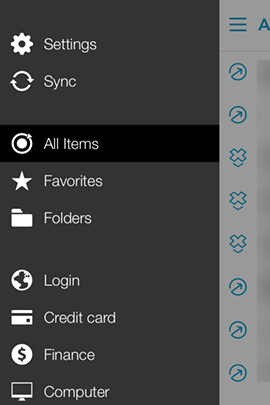
画面左上をタップすれば、メニューが出てきて手動同期ボタンや設定があるほか、パソコン版と同じように全項目表示 (All Items)、お気に入り (Favorite)、ユーザーが任意に作ったフォルダのほか、用意されているカテゴリーも並んでいます。
また、1Password の紹介でも便利だと言われていますが、Enpass も
されます。
たとえば、Login カテゴリーに用意されている Readability のテンプレートに沿って Username と Password を入力しておいた時の例を示してみます。
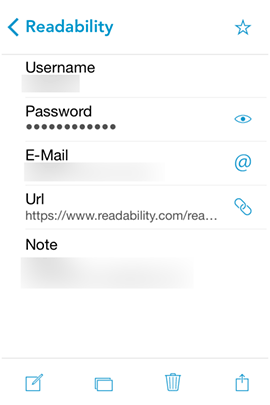
(入力した Readability の項目を開いたところ。URLの右にあるリンクボタンをタップすると…)
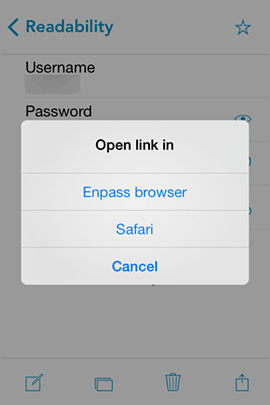
(URLを内蔵ブラウザで開くか、Safariで開くか、を選択するダイアログが出る)
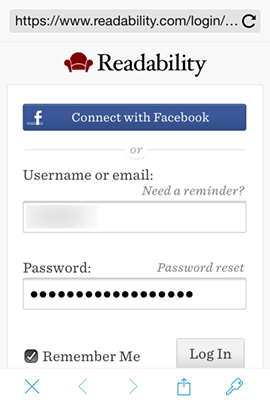
(内蔵ブラウザを選択すると、開いた時にユーザー名とパスワードが入力済みです)
ネット上のサービスについてユーザー名とパスワードを入力・管理させておくと、内蔵ブラウザで開いた場合にはパスワードの確認すら必要なくなると言うのが一つの売りです。まあ、どこのブラウザにも今はパスワードを記憶する機能はありますが、より汎用的と言っても良いかと思います。
それ以外については概ね前回説明のパソコン版と変わりません。新規データーを作成する場合も
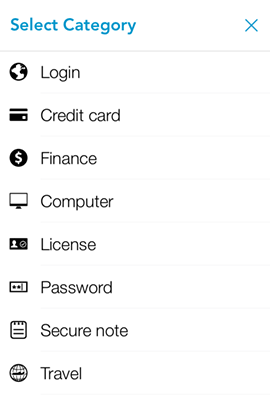
(作成する項目のカテゴリーを選択し……)
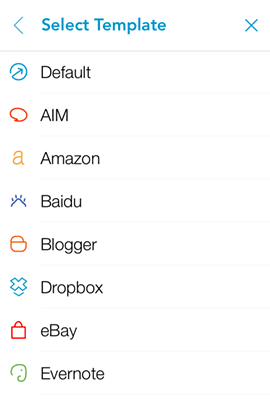
(カテゴリーで用意されたテンプレートを選択し、ない場合は Default を選択)
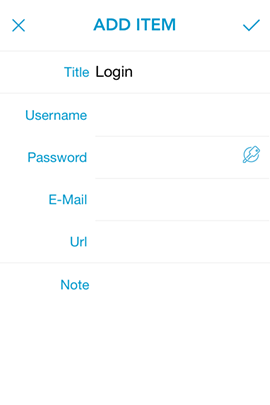
(入力できる項目もパソコン版と全く同じ。Login カテゴリーの Default の例)
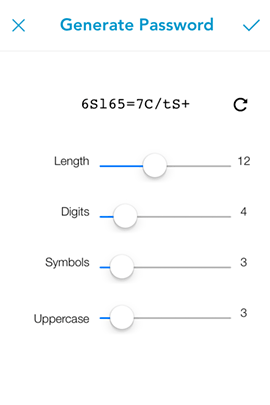
(パスワードの自動生成機能もある)
以上、まずは iOS版の使い方について簡単説明でした。
Android版も基本的には iOS版と同じです。
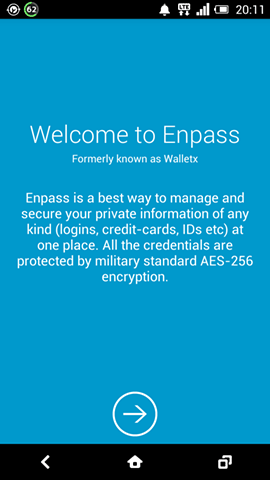
(起動時に表示される画面。そのまま右矢印ボタンを)
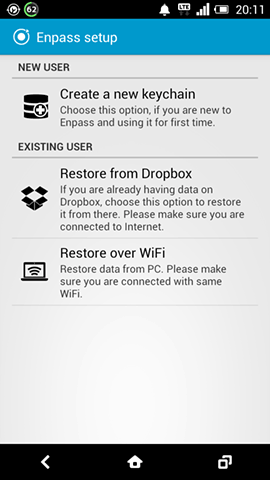
(Enpass Android版の初期画面。選択肢は 3つ)
Android版の初期画面は Windows版と全く同じ、ないしは Mac版から Restore from iCloud がないだけです。2段階になっていた iOS版は若干異なります。
パソコン版同様に
となっています。
このうち、Create a new keychain はパソコン版の同名メニューと同じであり、iOS版の New User と同じです。Restore over Wi-Fi も上記 iOS版で説明したものと全く同じです。
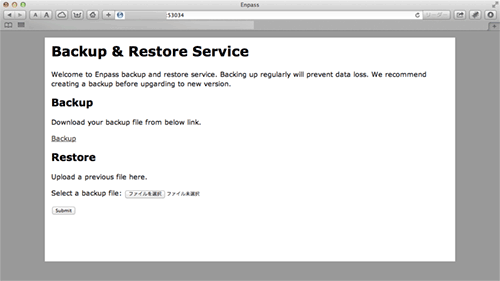
Android では Apple の iCloud サービスは利用できませんから、他端末との同期は Dropbox のみになります。こちらもパソコン版や iOS版と同じような手続きです。
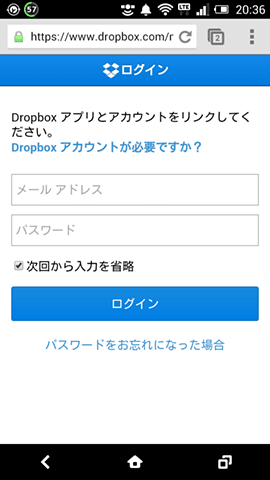
(Restore from Dropbox を選ぶと Dropbox の認証画面に)
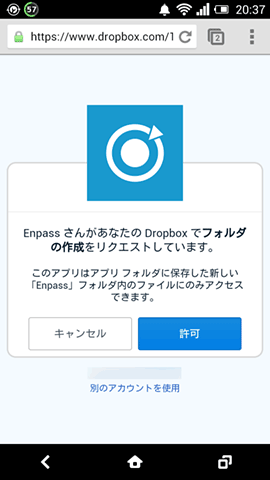
(Dropbox の認証が成功すると連携許可画面となる)
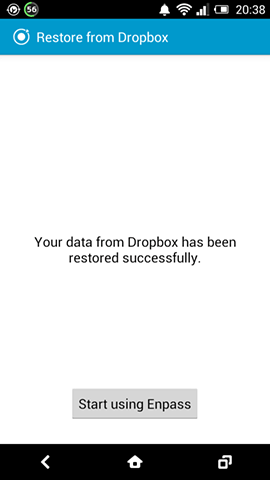
(Dropbox との連携が許可されて、Enpass データーが同期されて復活した時の表示)
さて、Android版の Enpass も他環境と殆ど同じように使えるのですが、Android版だけ大きく違う点が2つあります。
まず一つは、
ということ。
Windows/Mac版は無料ですし、iOS版は無料の試用版アプリと有料のフル機能版アプリが分かれていますが、Android版は無料版だけが配布され、アプリ内課金でフル機能を解除するという形になっています。
試用版アプリが分かれているのと、単一アプリでアプリ内課金で制限解除するのとどちらが良いというのは何とも言えませんが、その点は異なります。
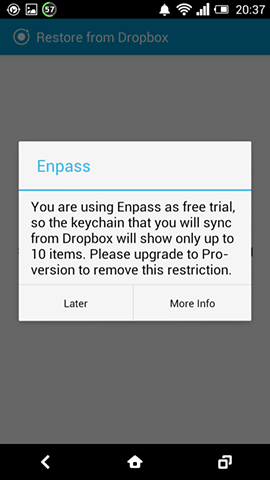
(他端末で入力したデーターを Dropbox で同期・復帰させると
上記のように 無料試用版は10項目までしか表示できない旨のメッセージが)
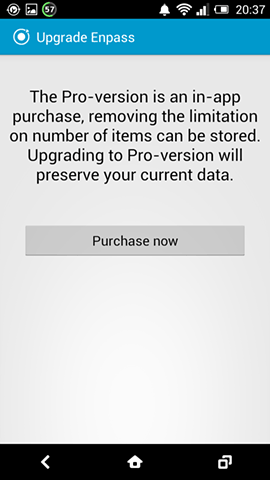
(上記画面で more info を選んだり、設定から Upgrade を選ぶと、
アプリ内課金でプロ版が買えるよ、という説明が。買うなら Purchase now を)
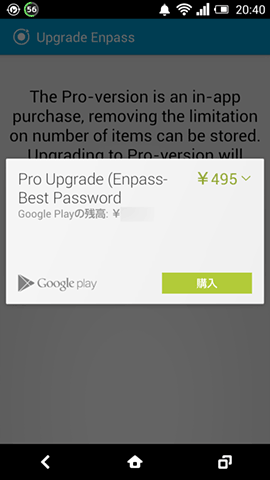
(Google Playのアプリ内課金で制限解除される。金額は為替レートで変わる)
そしてもう一つ、Android版だけ違う点は
ということ。
Enpass アプリでは一部の場面を除いて(初期設定時とか)、スクリーンショットが撮影できないように抑制されています。これは Android OS ならではの利点でもあり、セキュリティ上(多少ですが)良い点です。
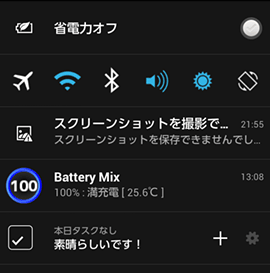
(スクリーンキャプチャしようとすると撮影できなかった旨が表示される)
ま、これは当たり前と言えば当たり前なのですが、この機能が iOS には未だ用意されていないのは不思議なところです。自由なマルチタスクが許可されていなければ、悪用されることはなかったかもしれませんが……
とまあ、どの OS でも殆ど同じ造りの Enpass ですが、Android版ではこれら 2点が異なります。
以上、簡単ではありましたが、iOS (iPhone/iPad) と Android版 Enpass の紹介でした。
まあ、こんなに宣伝しても私には何の利益もないのですが、どうもパスワード管理ソフト= 1Password という風潮が強すぎて、Enpass の紹介記事が少ないので、天の邪鬼な場末ブログとしては敢えて Enpass 推しでいきたいと思います ;-)
■ Enpass Password Manager(公式サイト)
■ iPhone/iPad/Android/Mac/Windows 他マルチOS対応・端末間の同期も可能なパスワード管理ソフト「Enpass」
■ マルチOS対応・端末間同期なパスワード管理ソフト「enpass」 〜無料のMac/Windows版で使ってみる編
前々回記事では概要を紹介し、前回は無料で使える Mac版、Windows版の紹介をしました。ですので、今回は iOS (iPhone/iPad) と Android での使い方を簡単に紹介しておきます。
■ iPhone/iPad/Android/Mac/Windows 他マルチOS対応・端末間の同期も可能なパスワード管理ソフト「Enpass」
■ マルチOS対応・端末間同期なパスワード管理ソフト「enpass」 〜無料のMac/Windows版で使ってみる編
Windows / Mac 用のパソコン版ソフトは(今のところ)無料で使える Enpass ですが、モバイル端末向けは iOS、Android、BlackBerry、Windows Phone 全て有料になっています。
モバイル版は各 OS とも 500円前後
になっています。モバイルアプリの価格としては激安ではないですが、常用するつもりなら高くはないでしょう。
■ Enpass Password Manager and Information Keeper (App Store / 500円)
■ Enpass- Best Password Manager - Google Play の Android アプリ
■ Enpass - Password Manager and Personal Information Keeper
少なくとも何でもかんでも結構なお値段である 1Password よりもずっとリーズナブルです(1Password の Android版は無料ですが、機能制限があります)。何でもかんでも無料ではやっていけませんし、常用するアプリで広告を出されるのも勘弁して欲しいので、個人的には十分納得の価格です。
なお、上記のリンク先でも判るように Kindle Store でも配布されていますので、Google Play が使えない Kindle Fire 系の端末でも利用可能です。
では、iOS版と Android版の画面を示しながら、簡単に紹介していきます。
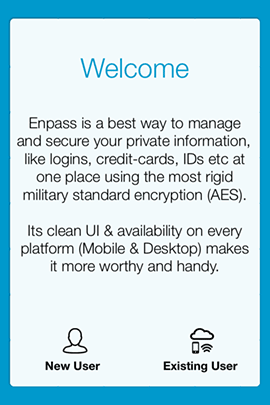
Enpass iOS版の起動画面。パソコン版では新規データーベース作成、ファイルからのレストア(バックアップ戻し)、Dropbox/iCloud 経由で他端末にて入力したデーターとの同期を最初の画面で選ぶましたが、iOS版では新規データーベース作成(New User)と、それ以外(Existing User)を最初に選択します。
New User / Existing User という書き方がちょっとややこしいですが、要は新規作成か既存データー利用か、ということです。
New User(新規データーベース作成)を選ぶと前回説明したパソコン版と同じくマスターパスワードを入力決定し、その後まっさらな状態から項目を一つずつ入力していくことになります。
また、ここで Existing User(既存データー利用)を選択すると、以下の画面になります。
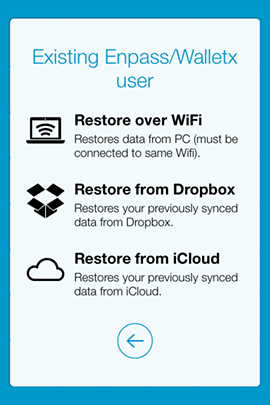
この画面で、ファイルからのレストア(バックアップ戻し)を行うか、Dropbox や iCloud 経由で他端末にて入力したデーターとの同期を行うかを選択します。iOS端末の場合は iCloud が利用できるので、ここでの選択肢は 3つになっています。
他の端末で作ったファイルからデーターを戻す場合、iPhone/iPad はパソコンと違って自由にファイルを直接読み込めませんから、パソコンのブラウザから iOS の Enpass にアクセスして、ファイルを送り込む方法になります。
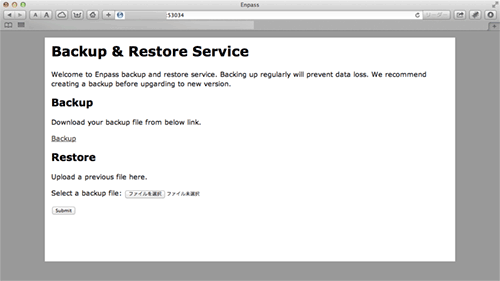
(パソコンのブラウザからモバイル端末の Enpass にアクセスしたところ)
GoodReader その他のアプリでも採用されている方法ですが、Dropbox や iCloud を使った同期の方が簡単だと思います。
パソコンで入力したデーターを Dropbox 経由でモバイル端末と同期するためには、前回説明したパソコン用ソフト上で Dropbox との同期を許可して有効にしておきます。
その上でモバイル端末の上記画面で Restore from Dropbox を選び、Dropbox で連携許可をすれば、すぐさまパソコンで入力したデーターがモバイル端末で表示、編集できます。
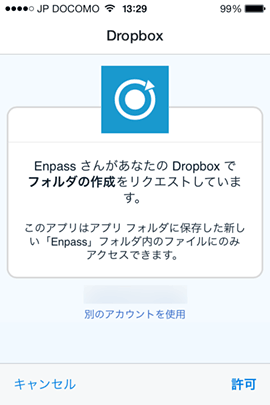
(iPhone/iPad に Dropbox アプリを入れている時の連携認証画面)

(数秒〜十数秒程度でパソコンで入力したデーターが反映される)
Dropbox や iCloud からのレストアを行うと、その後も Dropbox / iCloud と常に同期されるようになり、パソコンで入れたものは(ネットに繋がっていれば) iPhone / iPad などのモバイル端末で Enpass アプリを起動した時に自動的に同期・反映されます。
また当然ながら、Dropbox / iCloud と同期状態になっていれば、iPhone/iPad で入力したデーターもパソコン版 Enpass にも反映されます。
パソコンでもモバイルでも、どちらで入力しても別の端末に反映される。これはやっぱり便利です。
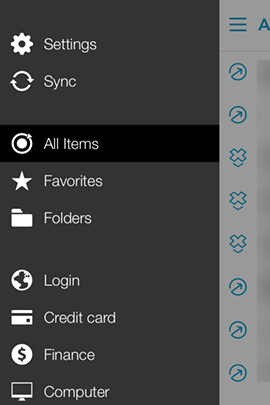
画面左上をタップすれば、メニューが出てきて手動同期ボタンや設定があるほか、パソコン版と同じように全項目表示 (All Items)、お気に入り (Favorite)、ユーザーが任意に作ったフォルダのほか、用意されているカテゴリーも並んでいます。
また、1Password の紹介でも便利だと言われていますが、Enpass も
内蔵ブラウザで開くとユーザー名&パスワードが自動入力
されます。
たとえば、Login カテゴリーに用意されている Readability のテンプレートに沿って Username と Password を入力しておいた時の例を示してみます。
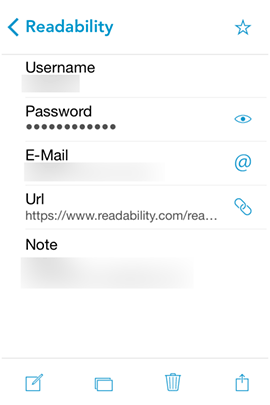
(入力した Readability の項目を開いたところ。URLの右にあるリンクボタンをタップすると…)
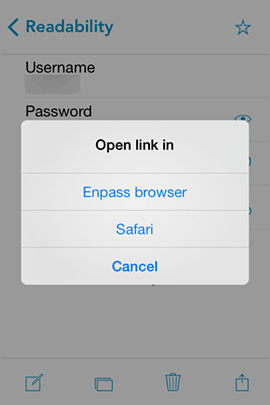
(URLを内蔵ブラウザで開くか、Safariで開くか、を選択するダイアログが出る)
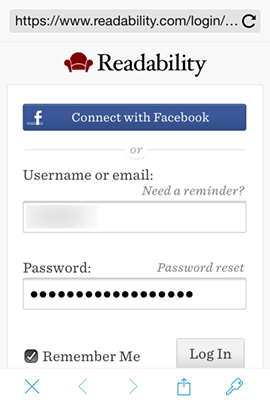
(内蔵ブラウザを選択すると、開いた時にユーザー名とパスワードが入力済みです)
ネット上のサービスについてユーザー名とパスワードを入力・管理させておくと、内蔵ブラウザで開いた場合にはパスワードの確認すら必要なくなると言うのが一つの売りです。まあ、どこのブラウザにも今はパスワードを記憶する機能はありますが、より汎用的と言っても良いかと思います。
それ以外については概ね前回説明のパソコン版と変わりません。新規データーを作成する場合も
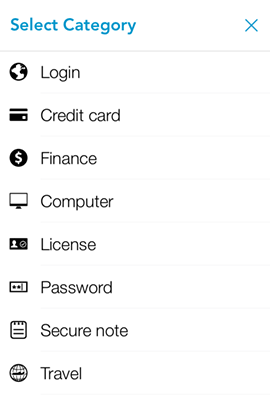
(作成する項目のカテゴリーを選択し……)
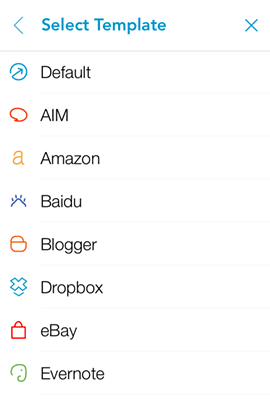
(カテゴリーで用意されたテンプレートを選択し、ない場合は Default を選択)
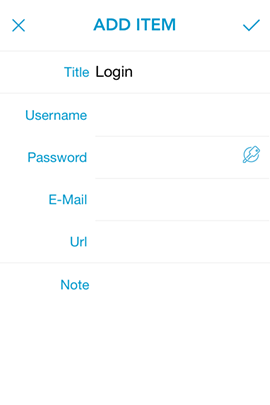
(入力できる項目もパソコン版と全く同じ。Login カテゴリーの Default の例)
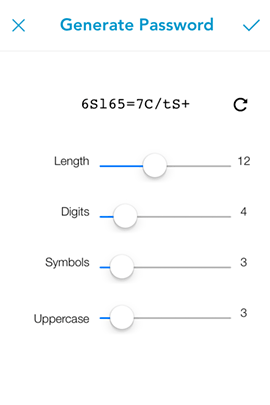
(パスワードの自動生成機能もある)
以上、まずは iOS版の使い方について簡単説明でした。
☆
Android版も基本的には iOS版と同じです。
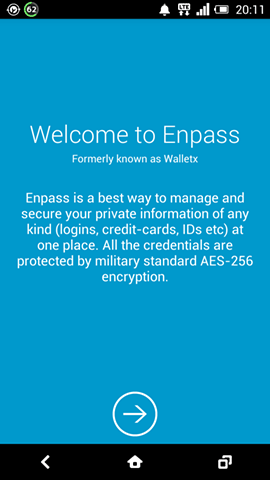
(起動時に表示される画面。そのまま右矢印ボタンを)
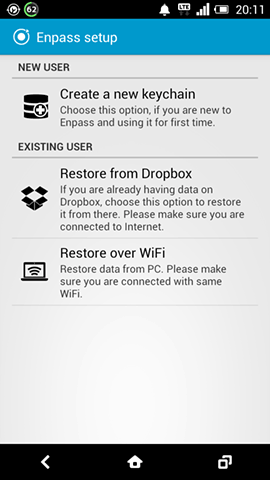
(Enpass Android版の初期画面。選択肢は 3つ)
Android版の初期画面は Windows版と全く同じ、ないしは Mac版から Restore from iCloud がないだけです。2段階になっていた iOS版は若干異なります。
パソコン版同様に
- Create a new keychain:新規データーベース作成
(選択すると最初にマスターパスワードを入力決定し、まっさらのデーターベースが作成される) - Restore from Dropbox:Dropbox 経由の同期で他端末で入力したデーターを復帰させる
- Restore over Wi-Fi:Wi-Fi 経由でパソコンのブラウザから Android版 Enpass にアクセスして、データーを復帰させる
となっています。
このうち、Create a new keychain はパソコン版の同名メニューと同じであり、iOS版の New User と同じです。Restore over Wi-Fi も上記 iOS版で説明したものと全く同じです。
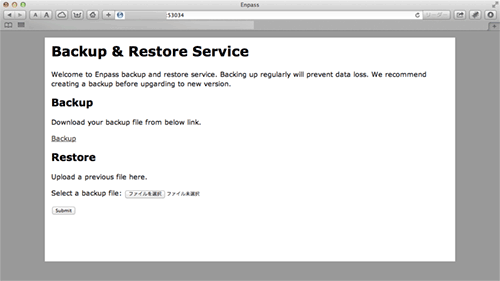
Android では Apple の iCloud サービスは利用できませんから、他端末との同期は Dropbox のみになります。こちらもパソコン版や iOS版と同じような手続きです。
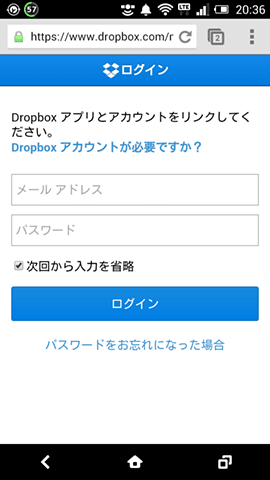
(Restore from Dropbox を選ぶと Dropbox の認証画面に)
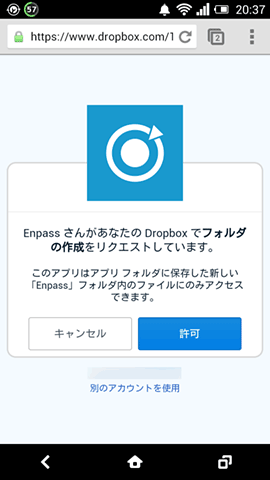
(Dropbox の認証が成功すると連携許可画面となる)
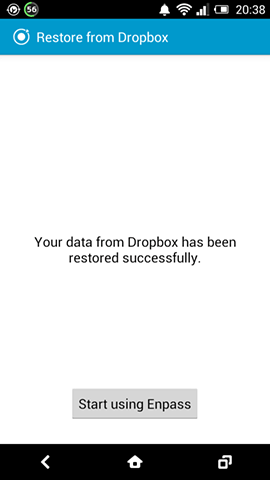
(Dropbox との連携が許可されて、Enpass データーが同期されて復活した時の表示)
さて、Android版の Enpass も他環境と殆ど同じように使えるのですが、Android版だけ大きく違う点が2つあります。
まず一つは、
Android版 Enpass アプリは無料だが 10個までしか入力・表示できない
フル機能を使うにはアプリ内課金で 500円ほど支払う必要がある
フル機能を使うにはアプリ内課金で 500円ほど支払う必要がある
ということ。
Windows/Mac版は無料ですし、iOS版は無料の試用版アプリと有料のフル機能版アプリが分かれていますが、Android版は無料版だけが配布され、アプリ内課金でフル機能を解除するという形になっています。
試用版アプリが分かれているのと、単一アプリでアプリ内課金で制限解除するのとどちらが良いというのは何とも言えませんが、その点は異なります。
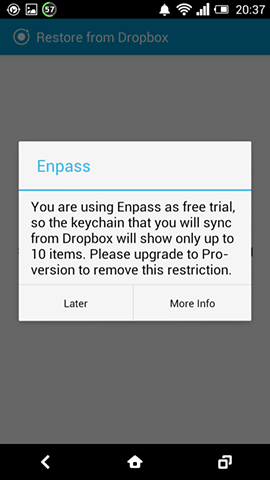
(他端末で入力したデーターを Dropbox で同期・復帰させると
上記のように 無料試用版は10項目までしか表示できない旨のメッセージが)
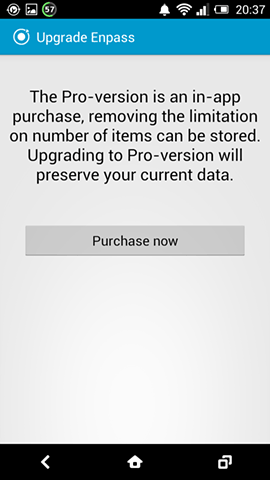
(上記画面で more info を選んだり、設定から Upgrade を選ぶと、
アプリ内課金でプロ版が買えるよ、という説明が。買うなら Purchase now を)
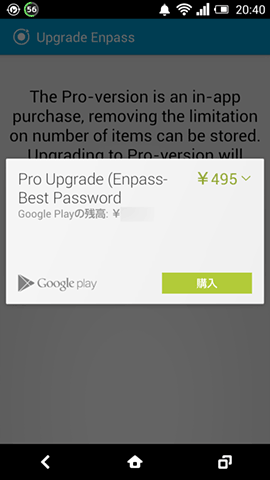
(Google Playのアプリ内課金で制限解除される。金額は為替レートで変わる)
そしてもう一つ、Android版だけ違う点は
Enpass アプリではスクリーンキャプチャできないように制限される
ということ。
Enpass アプリでは一部の場面を除いて(初期設定時とか)、スクリーンショットが撮影できないように抑制されています。これは Android OS ならではの利点でもあり、セキュリティ上(多少ですが)良い点です。
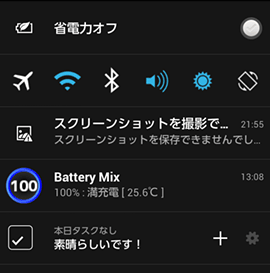
(スクリーンキャプチャしようとすると撮影できなかった旨が表示される)
ま、これは当たり前と言えば当たり前なのですが、この機能が iOS には未だ用意されていないのは不思議なところです。自由なマルチタスクが許可されていなければ、悪用されることはなかったかもしれませんが……
とまあ、どの OS でも殆ど同じ造りの Enpass ですが、Android版ではこれら 2点が異なります。
☆
以上、簡単ではありましたが、iOS (iPhone/iPad) と Android版 Enpass の紹介でした。
まあ、こんなに宣伝しても私には何の利益もないのですが、どうもパスワード管理ソフト= 1Password という風潮が強すぎて、Enpass の紹介記事が少ないので、天の邪鬼な場末ブログとしては敢えて Enpass 推しでいきたいと思います ;-)
■ Enpass Password Manager(公式サイト)
■ iPhone/iPad/Android/Mac/Windows 他マルチOS対応・端末間の同期も可能なパスワード管理ソフト「Enpass」
■ マルチOS対応・端末間同期なパスワード管理ソフト「enpass」 〜無料のMac/Windows版で使ってみる編

コメント