【4/21 追記】MMS のメール保存容量・期間の拡張に合わせて、内容を一部追記修正しました。
【9/23 追記】iPhone 5 でも同じです。ezweb.ne.jp メールを iPhone とパソコンの両方で受信できるようにする方法は、別途記事にしています(記事最後尾にリンクあり)
昨日は au iPhone 4S の MMS/ビジュアルボイスメール対応について、以下の2本の記事を既に掲載しました。
■ MMS・ビジュアルボイスメール対応!ついに/ようやく au iPhone 4Sが完全体に
■ au iPhone 4S で MMS を使わない人はキャリアアップデート後、MMSをオフにすべし
で、最後にもう一つ。@ezweb.ne.jp メールを MMS と通常メールアプリの両方で扱う方法を記しておきます。
【9/23 追記】iPhone 5 でも同じです。ezweb.ne.jp メールを iPhone とパソコンの両方で受信できるようにする方法は、別途記事にしています(記事最後尾にリンクあり)
昨日は au iPhone 4S の MMS/ビジュアルボイスメール対応について、以下の2本の記事を既に掲載しました。
■ MMS・ビジュアルボイスメール対応!ついに/ようやく au iPhone 4Sが完全体に
■ au iPhone 4S で MMS を使わない人はキャリアアップデート後、MMSをオフにすべし
で、最後にもう一つ。@ezweb.ne.jp メールを MMS と通常メールアプリの両方で扱う方法を記しておきます。
au のキャリアメール (@ezweb.ne.jp) は今回の MMS 対応で、メッセージアプリ (MMS) でもメールアプリ(一般メール扱い)でも送受信できることになりました。
このあたりはソフトバンク版 iPhone の仕組みに慣れている人ほど混乱しやすいのですが、
となっていて、
という違いがあります。
2つメールアドレスが貰える方が嬉しい人もいるでしょうから断定はしませんが、通常はキャリアメールは1契約に1つですから au の方が判りやすい、一般的と言えるでしょう(i.softbank.jp 自体、ソフトバンク版 iPhone で MMS が使えなかった名残ですし…)。
となると、今までソフトバンク版 iPhone では
「xxxxx@softbank.ne.jp と xxxxx@i.softbank.jp は、どうやって使い分けたら良いの?」
なんて質問が良くありましたが、au版 iPhone では
という質問がこれから頻発することは間違いないでしょう :)
先ほどの記事にも書きましたが、MMS(メッセージアプリ)で受信した場合と、メールアプリでリアルタイム受信した場合の機能比較は、公式サイトに比較表が載っています。
■ MMSについて(概要) (PDF)
【4/21 追記】MMS 利用時のメール保存容量・期間が変更されました
→ iPhone 4S MMSご利用時のEメール容量拡張について | スマートフォン・携帯電話に関するお知らせ | au
主要な部分を抜粋すると
となっています。
上記比較を見れば判るように、メールアプリを使ったキャリアメール送受信の方がメールの保存件数が優位なだけでなく、デコメ受信も問題なく、3G が届かず Wi-Fi だけの時にも受信も可能という利点があって、普通ならメールアプリを使った方が良いように思います。
【4/16 追記】MMSの利用設定を行うと、リアルタイム着信通知開始以前のメールが事実上消えることになります(MMS におけるメールの保存日数が30日というのが、通常メールに対しても適用される)ので、ずっと前からのメールを残しておきたい人は予めバックアップを取るか、MMSの利用は避けましょう。
【4/21 追記】上記問題は改善によりなくなりました。詳しくは こちらの記事の中ほどに追記しています。
ただ、
も捨てがたいところです。特にソフトバンク版 iPhone などでメッセージアプリに慣れていると、そう感じることでしょう。私もソフトバンクから乗り換えて半年経っていますが、そうだったりします。
メッセージアプリの吹き出しメッセージ形式も、当初はガラケーユーザーから色々と揶揄もされましたが、意外と悪くないどころか、
に思えます。
これがある程度長いテキストを送るとなると別ですが、キャリアメール=ケータイメールなんて、そうそう長文を送ることもないですから、タイプする時に過去のやり取りがそのまま見られる UI が便利です。

ただ、メッセージアプリが使いたいがために MMS にしてしまうとデコメ受信がおかしくなったり、Wi-Fi 接続のみでメール受信できなくなるわけで、どちらか一択にすると自分の優先度によって決めることになると思います。
ただ、嬉しいことに
ようになっています(これはホント素晴らしい仕様!)。
これによって
ということもできますし(デコレーションメールをメッセージアプリで見ると崩れる)、
とか(MMS は 3G 圏内でのみ利用可能)、
ということが可能です(MMS で大きなサイズの写真を送ると自動リサイズされます)。
3G不可だけど Wi-Fi有りというのは、なさそうで意外と経験してますので(2月に行った大雪山旭岳温泉の宿でも 3G は不安定でロビーでは au でも圏外ギリギリ、でも光回線経由の Wi-Fi サービス有りでした)、
だったりします(ホントに便利なのは iPhone 以外でも受信できることですが、それについてはまた後日)。
ただ、メッセージアプリ (MMS) とメールアプリを併用する場合には、先に書いたように制限が1つだけあります。
ということ。MMS の利用設定をしてしまうと、メールアプリ側のリアルタイム着信通知は不可能になります。
通常なら MMS の着信通知がリアルタイムにくるので問題ありませんが、Wi-Fi 環境でも ezweb メールを受け取れるメールアプリを併用していても 3G圏外では ezweb メールの着信通知がこなくなりますので、その点だけは注意が必要です(どうしても気になる人はメールの取得間隔を 15分に設定推奨)。
※ MMS を使わず、メールアプリだけでリアルタイム着信通知を利用している場合は、3G 圏外・Wi-Fi 利用時でもリアルタイム着信通知がきます。MMS を使わない優位点の一つですね。
というわけで、毎度のごとく前置きが長くなってしまいましたが、
「au キャリアメール (ezweb.ne.jp) をメッセージアプリ (MMS) とメールアプリの両方で使う方法」
を以下に。
大まかな流れとしては、
という手順です。
以下、文字にして書くと結構手間隙がかかるように思えますが、実際はプロファイルのインストールだけとかなので、かなり簡素化されています。慣れている人なら全部やっても数分レベルでしょう。
《注意》メールアプリのリアルタイム着信通知を使っている人でメールだけでなく、連絡先を同期させている人(設定アプリ→メール→ezweb.ne.jp のアカウントで連絡先がオンになっている人。あとに画面写真あり)は、先に連絡先のバックアップをしておくことをお薦めします。MMS に切り替えた際に、連絡帳の内容が失われる可能性があります。
なにはともあれ、MMS を使えるようにします。MMS を利用できるようにする手順は au 公式ページの以下の PDF で説明されています。
■ MMS ご利用設定(au 公式サイト PDF)
設定をはじめる前に、以下の3点は忘れずに。
また、リアルタイム着信通知開始以前のメールを残している人は、前述のように MMS の利用設定後、古いメールが消えますので予めバックアップを取っておくか、MMS の利用は避けた方が良いでしょう。

(毎度おなじみ #5000 へ「1234」と SMS 送信し、自動返信記載の URL を開いて設定
新しく“MMS で ezweb メールを利用したい方はこちら”が追加されている)

(MMS の設定画面。ここで「設定する」をタップするだけ)

(すぐに設定完了。自分の ezweb メールアドレスも表示されている)

(同時に SMS で MMS設定メールアドレスが送られてくる)
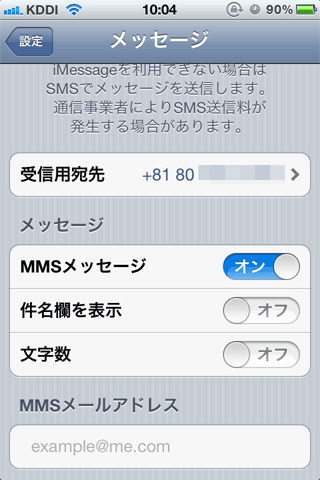
(設定アプリ→メッセージの一番下に MMS メールアドレスを入力)
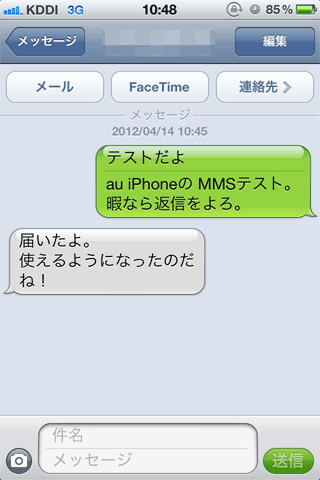
(誰か/自分の別のケータイと MMS での送受信を確認 ;-)
従来から ezweb メールを利用している人の MMS 利用設定としては、ザッとこんな感じでしょうか。特に何も難しくなく、サクッと終わると思います。
ただし、今までメールアプリで ezweb メールの受信およびリアルタイム着信通知を受けていた人の場合、
になるばかりか
になります。この時点でメールアプリでの ezweb メール受信が一旦不可能になります(メッセージアプリでの MMS 受信だけになる)。
MMS(メッセージアプリ)とメールアプリを併用する場合は、改めて ezweb メール受信用のメールアカウントを作り直す必要があります。
前項で書いたとおり、今までメールアプリで ezweb メールの受信およびリアルタイム着信通知を受けていた人は、【1】の時点でメールアプリでの ezweb メールの受信ができなくなります。
改めてメールアプリで ezweb メールを受信できる設定を行わなければならないのですが、その前に使えなくなった ezweb メール用のアカウントを削除します。
ただし、ezweb メール受信を通常受信するアカウントとリアルタイム着信通知アカウントは事実上別扱いですので、
ので、ご注意下さい。
MMS 利用でリアルタイム着信通知用メールアカウントが使えなくなっても、過去のメールを見るためだけに必要になります(【3】で新しく作る ezweb メールアカウントではリアルタイム着信通知アカウントで受けたメールは見られません。ややこしいですけど…)。
さて、ezweb メールのリアルタイム着信通知を受けるためのメールアカウントは、ezweb 設定ページから設定用プロファイルのダウンロードおよびインストールで設定しました。
■ 今日から au iPhoneで ezwebメールのリアルタイム受信が可能に!設定してみた&注意点とか
プロファイルのインストールで設定されたメールアカウントは、通常のメールアカウントのように設定アプリ→メール→アカウントで削除することはできません。インストールしたプロファイルを削除することで対応します。

(◎で始まるのが ezweb メールのリアルタイム着信通知用アカウント)

(リアルタイム着信通知用アカウントの同期設定。ここで連絡先がオンになっている人は
前述のとおり連絡先のデーターを iTunes なり iCloud でのバックアップに)

(リアルタイム着信通知用アカウントの設定。プロファイルによるものは変更不可)

(よって、設定アプリ→一般→プロファイルを開き、◎Eメールを選択する)

(この削除と書いてある部分をタップする)

(パスコードロックしている人は、ここでパスワードを求められます)
これで、設定アプリ→メールに出てくるアカウント一覧から ezweb メールのリアルタイム着信通知用アカウントが削除されたはずです。
リアルタイム着信通知用メールアカウントを削除したら(削除しなくてもいいですけど)、次は改めて、リアルタイム着信通知のない ezweb メールアカウントを作成します。こちらもプロファイルのインストールだけですので、何も難しいことはありません。
MMS の利用設定の時と同じく、#5000 へ 1234 という内容の SMS を送ることで返ってくるメッセージに書かれた URL をタップして、ezweb 設定のページを開きます。
そこから「その他の設定」→「以前のメールをご覧になる場合」と進むと、「メールアカウントの自動設定を行う」というボタンが現れるので、それをタップすることで以下のようにプロファイルのダウンロード&インストールを行えます。

(MMS 設定の時にも見た ezweb 設定ページのトップページ。「その他の設定」をタップ)
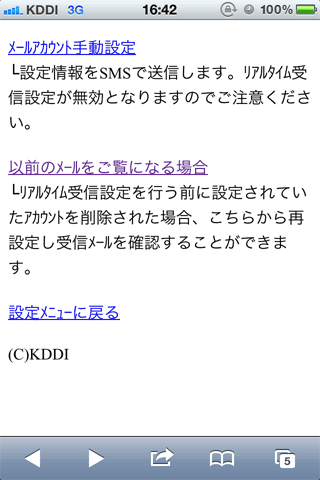
(次では「以前のメールをご覧になる場合」を選択)

(このページで「メールアカウントの自動設定を行う」ボタンをタップ)

(プロファイルがダウンロードされて上記画面になったら、インストールをタップ)

(確認のダイアログが出るので、インストールをタップ)

(iPhone にパスコードロックを設定している人は(ふつー当然だよね!)、要解除)

(プロファイルのインストールが終わると上記画面になって設定完了)

(設定アプリ→メールをみると「Eメール(ezweb.ne.jp)」のアカウントが追加されている)

(メールアプリを見ても Eメール(ezweb.ne.jp) が追加されている)
MMS の設定と同じく、難しい設定はありません。パソコンのメールアカウント設定にあるような名前とパスワードを入れて、POP サーバーがどうだ、SMTP サーバーがどうだ、というのは一切ありません。このあたりはプロファイルのインストールによって自動化されています。
(このことは、プロファイルのインストールがいかに危険なこと、システム設定を自由に変えられるか、ということでもあります。iPhone へプロファイルをインストールする行為は非常にリスクが高いので、よく判らないプロファイルを安易に入れるのは厳禁です)
なお、3月以前から au iPhone 4S を利用している人、3月に始まった ezweb メールのリアルタイム着信通知以前から ezweb メールを利用している人は、以前にインストールした ezweb メールアカウントが残っているかもしれません。初期設定では、◎の付かない “Eメール(ezweb.ne.jp)” というアカウント名のものです。

(こういったアカウントがあれば、そのまま設定を再利用できます)
上記のようなリアルタイム着信通知以前の ezweb メールアカウントががある場合は

アカウント内の利用サービス欄でメールをオンにするだけで、リアルタイム着信通知のない ezweb メールアカウントを復活できます(既に上記の手順を昔やっていますからね)。
これで au ezweb メールの MMS &メール併用ができたはずです。ezweb.ne.jp 宛のメッセージが来た場合は、iPhone のメッセージアプリとメールアプリの両方に届きます(メールアプリは手動チェックないし最短 15分間隔の自動チェック)。
もちろん、併用していると当然ながらメッセージアプリとメールアプリで同じメッセージをそれぞれ受信しますので、二重に見ることになります。

(2つアプリで受信するので通知も2度)
気にならない人はそのままでも良いと思いますし、通常はメッセージアプリだけでやりとりする、という人はメールアプリでの利用をオフにしておいても良いと思います。2つ上の画面写真でも示したように、メールアカウント利用のオンオフはスイッチひとつで簡単にできますからね。
ということで、私は日頃メッセージアプリを使いながら必要に応じて、例えば
このような時だけメールアプリを使う、という感じで併用していくつもりです。
ソフトバンクと au、各部分でどちらが良かったり悪かったりしますが、
になりました。待たせた分のことはあったかもしれません。いや、これはこれで嬉しい仕様ですが、やっぱり待ちましたよ… X-)
【追記】ezweb メールを iPhone とパソコン(iPad 含む)の両方で受信することも可能です。以下の記事に方法を示しています。
■ Tedious Days More×3 : au の ezweb メールを iPhone だけでなく Mac や Windows で送受信する方法【Mac/Win 設定編】
■ Tedious Days More×3 : au の ezweb メールを iPhone だけでなく iPad やパソコンでも送受信する方法

ロジクール ワイヤレス ブームボックス TS800
(iPhone 5 でコネクタが変わっても使える Bluetooth スピーカー、最近ちょっと欲しい…)
このあたりはソフトバンク版 iPhone の仕組みに慣れている人ほど混乱しやすいのですが、
- 【ソフトバンク版 iPhone】
- MMS(メッセージアプリ)で使えるのは xxxxx@softbank.ne.jp
メールアプリで使うメールアドレスは xxxxx@i.softbank.jp - 【au版 iPhone】
- MMS(メッセージアプリ)でもメールアプリでも xxxxx@ezweb.ne.jp
となっていて、
ソフトバンク版 iPhone では MMS用と一般メール用メアドが別々だが
au 版 iPhone では1つのメアドで MMS/一般メールの両方に使える
au 版 iPhone では1つのメアドで MMS/一般メールの両方に使える
という違いがあります。
2つメールアドレスが貰える方が嬉しい人もいるでしょうから断定はしませんが、通常はキャリアメールは1契約に1つですから au の方が判りやすい、一般的と言えるでしょう(i.softbank.jp 自体、ソフトバンク版 iPhone で MMS が使えなかった名残ですし…)。
となると、今までソフトバンク版 iPhone では
「xxxxx@softbank.ne.jp と xxxxx@i.softbank.jp は、どうやって使い分けたら良いの?」
なんて質問が良くありましたが、au版 iPhone では
「ezweb メールは MMS を使ったほうが良いの?メールのリアルタイム受信が良いの?」
という質問がこれから頻発することは間違いないでしょう :)
先ほどの記事にも書きましたが、MMS(メッセージアプリ)で受信した場合と、メールアプリでリアルタイム受信した場合の機能比較は、公式サイトに比較表が載っています。
■ MMSについて(概要) (PDF)
【4/21 追記】MMS 利用時のメール保存容量・期間が変更されました
→ iPhone 4S MMSご利用時のEメール容量拡張について | スマートフォン・携帯電話に関するお知らせ | au
主要な部分を抜粋すると
| メールアプリ | MMS (メッセージ) | |
| リアルタイム着信通知 | ◯ | ◯ |
| 絵文字 | ◯ | ◯ |
| デコメ受信 | ◯ | × |
| メール容量 | 2,000件/200MB | 2,000件/200MB |
| サーバー保存期限 | 無期限 | 無期限 |
| 最大メールサイズ | 3MB | 3MB |
| Wi-Fi 接続のみでの送受信 | ◯ | × |
| 海外での利用 | ◯ | 一部地域のみ対応 |
| 表示スタイル | 通常メール表示 | 吹き出しメッセージ |
となっています。
上記比較を見れば判るように、
【4/21 追記】上記問題は改善によりなくなりました。詳しくは こちらの記事の中ほどに追記しています。
ただ、
メッセージアプリの見やすさ
も捨てがたいところです。特にソフトバンク版 iPhone などでメッセージアプリに慣れていると、そう感じることでしょう。私もソフトバンクから乗り換えて半年経っていますが、そうだったりします。
メッセージアプリの吹き出しメッセージ形式も、当初はガラケーユーザーから色々と揶揄もされましたが、意外と悪くないどころか、
ケータイメールの短いメッセージのやり取りには
メールアプリ的な UI より、やりとりが見通せるメッセージアプリが便利
メールアプリ的な UI より、やりとりが見通せるメッセージアプリが便利
に思えます。
これがある程度長いテキストを送るとなると別ですが、キャリアメール=ケータイメールなんて、そうそう長文を送ることもないですから、タイプする時に過去のやり取りがそのまま見られる UI が便利です。

ただ、メッセージアプリが使いたいがために MMS にしてしまうとデコメ受信がおかしくなったり、Wi-Fi 接続のみでメール受信できなくなるわけで、どちらか一択にすると自分の優先度によって決めることになると思います。
ただ、嬉しいことに
一部制限付きながら、同じ @ezweb.ne.jp メールを
MMS と通常メールの両方で使うことができる
MMS と通常メールの両方で使うことができる
ようになっています(これはホント素晴らしい仕様!)。
これによって
普段は MMS(メッセージアプリ)を使いながら
デコメ受信の時だけメールアプリを使ってデコメを見る
デコメ受信の時だけメールアプリを使ってデコメを見る
ということもできますし(デコレーションメールをメッセージアプリで見ると崩れる)、
ビルの奥まった部屋で作業中だから 3G は不安定だけど Wi-Fi が入っているから、夜に落ち合う友達とのメッセージやりとりは MMS じゃなくメールアプリで確認・やりとりしよう
とか(MMS は 3G 圏内でのみ利用可能)、
iPhone 4S で撮った写真をこのままのサイズで送りたいから、MMS じゃなくメールアプリで送信しよう
ということが可能です(MMS で大きなサイズの写真を送ると自動リサイズされます)。
3G不可だけど Wi-Fi有りというのは、なさそうで意外と経験してますので(2月に行った大雪山旭岳温泉の宿でも 3G は不安定でロビーでは au でも圏外ギリギリ、でも光回線経由の Wi-Fi サービス有りでした)、
キャリアメールを 3G 圏外&Wi-Fi 環境下で受信可能なのは便利
だったりします(ホントに便利なのは iPhone 以外でも受信できることですが、それについてはまた後日)。
ただ、メッセージアプリ (MMS) とメールアプリを併用する場合には、先に書いたように制限が1つだけあります。
MMS 利用時はメールアプリでのリアルタイム着信通知が使えない
ということ。MMS の利用設定をしてしまうと、メールアプリ側のリアルタイム着信通知は不可能になります。
通常なら MMS の着信通知がリアルタイムにくるので問題ありませんが、Wi-Fi 環境でも ezweb メールを受け取れるメールアプリを併用していても 3G圏外では ezweb メールの着信通知がこなくなりますので、その点だけは注意が必要です(どうしても気になる人はメールの取得間隔を 15分に設定推奨)。
※ MMS を使わず、メールアプリだけでリアルタイム着信通知を利用している場合は、3G 圏外・Wi-Fi 利用時でもリアルタイム着信通知がきます。MMS を使わない優位点の一つですね。
☆
というわけで、毎度のごとく前置きが長くなってしまいましたが、
「au キャリアメール (ezweb.ne.jp) をメッセージアプリ (MMS) とメールアプリの両方で使う方法」
を以下に。
大まかな流れとしては、
- まず MMS の設定を行う
- 今までメールアプリのリアルタイム着信通知を使っていた場合は該当プロファイルを削除する
(しなくてもいいが、そのアカウントでの送受信は行えなくなる) - 改めてメールアプリで ezweb.ne.jp のメールを受信する設定を行う
(手動受信用のプロファイルをインストールする)
という手順です。
以下、文字にして書くと結構手間隙がかかるように思えますが、実際はプロファイルのインストールだけとかなので、かなり簡素化されています。慣れている人なら全部やっても数分レベルでしょう。
《注意》メールアプリのリアルタイム着信通知を使っている人でメールだけでなく、連絡先を同期させている人(設定アプリ→メール→ezweb.ne.jp のアカウントで連絡先がオンになっている人。あとに画面写真あり)は、先に連絡先のバックアップをしておくことをお薦めします。MMS に切り替えた際に、連絡帳の内容が失われる可能性があります。
【1】MMS の設定を行う
なにはともあれ、MMS を使えるようにします。MMS を利用できるようにする手順は au 公式ページの以下の PDF で説明されています。
■ MMS ご利用設定(au 公式サイト PDF)
設定をはじめる前に、以下の3点は忘れずに。
- キャリアアップデートを行なって最新の状態にする
- Wi-Fi を切っておく
- iPhone のブラウザで MMS 利用設定を行うだけじゃなく、設定アプリ→メッセージで MMS の設定を行う
また、リアルタイム着信通知開始以前のメールを残している人は、前述のように MMS の利用設定後、古いメールが消えますので予めバックアップを取っておくか、MMS の利用は避けた方が良いでしょう。

(毎度おなじみ #5000 へ「1234」と SMS 送信し、自動返信記載の URL を開いて設定
新しく“MMS で ezweb メールを利用したい方はこちら”が追加されている)

(MMS の設定画面。ここで「設定する」をタップするだけ)

(すぐに設定完了。自分の ezweb メールアドレスも表示されている)

(同時に SMS で MMS設定メールアドレスが送られてくる)
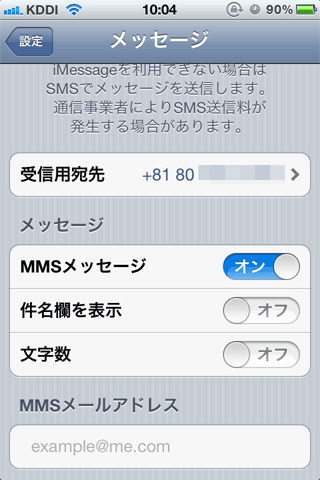
(設定アプリ→メッセージの一番下に MMS メールアドレスを入力)
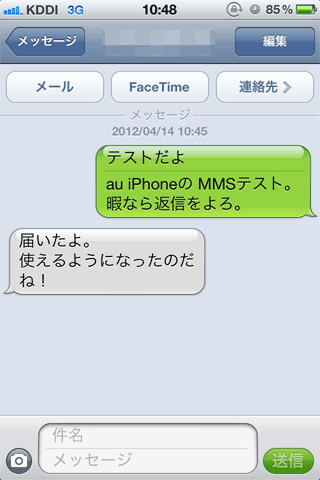
(誰か/自分の別のケータイと MMS での送受信を確認 ;-)
従来から ezweb メールを利用している人の MMS 利用設定としては、ザッとこんな感じでしょうか。特に何も難しくなく、サクッと終わると思います。
ただし、今までメールアプリで ezweb メールの受信およびリアルタイム着信通知を受けていた人の場合、
MMS の利用設定を行った時点で
メールアプリのリアルタイム着信通知は無効
メールアプリのリアルタイム着信通知は無効
になるばかりか
リアルタイム着信通知用に作成されたメールアカウント自体が無効
になります。この時点でメールアプリでの ezweb メール受信が一旦不可能になります(メッセージアプリでの MMS 受信だけになる)。
MMS(メッセージアプリ)とメールアプリを併用する場合は、改めて ezweb メール受信用のメールアカウントを作り直す必要があります。
【2】リアルタイム着信通知用メールアカウントを削除する
前項で書いたとおり、今までメールアプリで ezweb メールの受信およびリアルタイム着信通知を受けていた人は、【1】の時点でメールアプリでの ezweb メールの受信ができなくなります。
改めてメールアプリで ezweb メールを受信できる設定を行わなければならないのですが、その前に使えなくなった ezweb メール用のアカウントを削除します。
ただし、ezweb メール受信を通常受信するアカウントとリアルタイム着信通知アカウントは事実上別扱いですので、
今までの ezweb メールを閲覧する必要がある人は
リアルタイム着信通知用アカウントを削除してはいけません
リアルタイム着信通知用アカウントを削除してはいけません
ので、ご注意下さい。
MMS 利用でリアルタイム着信通知用メールアカウントが使えなくなっても、過去のメールを見るためだけに必要になります(【3】で新しく作る ezweb メールアカウントではリアルタイム着信通知アカウントで受けたメールは見られません。ややこしいですけど…)。
さて、ezweb メールのリアルタイム着信通知を受けるためのメールアカウントは、ezweb 設定ページから設定用プロファイルのダウンロードおよびインストールで設定しました。
■ 今日から au iPhoneで ezwebメールのリアルタイム受信が可能に!設定してみた&注意点とか
プロファイルのインストールで設定されたメールアカウントは、通常のメールアカウントのように設定アプリ→メール→アカウントで削除することはできません。インストールしたプロファイルを削除することで対応します。

(◎で始まるのが ezweb メールのリアルタイム着信通知用アカウント)

(リアルタイム着信通知用アカウントの同期設定。ここで連絡先がオンになっている人は
前述のとおり連絡先のデーターを iTunes なり iCloud でのバックアップに)

(リアルタイム着信通知用アカウントの設定。プロファイルによるものは変更不可)

(よって、設定アプリ→一般→プロファイルを開き、◎Eメールを選択する)

(この削除と書いてある部分をタップする)

(パスコードロックしている人は、ここでパスワードを求められます)
これで、設定アプリ→メールに出てくるアカウント一覧から ezweb メールのリアルタイム着信通知用アカウントが削除されたはずです。
【3】改めてメールアプリで ezweb.ne.jp のメールを受信する設定を行う
リアルタイム着信通知用メールアカウントを削除したら(削除しなくてもいいですけど)、次は改めて、リアルタイム着信通知のない ezweb メールアカウントを作成します。こちらもプロファイルのインストールだけですので、何も難しいことはありません。
MMS の利用設定の時と同じく、#5000 へ 1234 という内容の SMS を送ることで返ってくるメッセージに書かれた URL をタップして、ezweb 設定のページを開きます。
そこから「その他の設定」→「以前のメールをご覧になる場合」と進むと、「メールアカウントの自動設定を行う」というボタンが現れるので、それをタップすることで以下のようにプロファイルのダウンロード&インストールを行えます。

(MMS 設定の時にも見た ezweb 設定ページのトップページ。「その他の設定」をタップ)
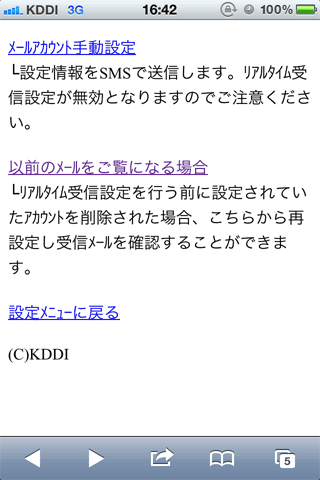
(次では「以前のメールをご覧になる場合」を選択)

(このページで「メールアカウントの自動設定を行う」ボタンをタップ)

(プロファイルがダウンロードされて上記画面になったら、インストールをタップ)

(確認のダイアログが出るので、インストールをタップ)

(iPhone にパスコードロックを設定している人は(ふつー当然だよね!)、要解除)

(プロファイルのインストールが終わると上記画面になって設定完了)

(設定アプリ→メールをみると「Eメール(ezweb.ne.jp)」のアカウントが追加されている)

(メールアプリを見ても Eメール(ezweb.ne.jp) が追加されている)
MMS の設定と同じく、難しい設定はありません。パソコンのメールアカウント設定にあるような名前とパスワードを入れて、POP サーバーがどうだ、SMTP サーバーがどうだ、というのは一切ありません。このあたりはプロファイルのインストールによって自動化されています。
(このことは、プロファイルのインストールがいかに危険なこと、システム設定を自由に変えられるか、ということでもあります。iPhone へプロファイルをインストールする行為は非常にリスクが高いので、よく判らないプロファイルを安易に入れるのは厳禁です)
なお、3月以前から au iPhone 4S を利用している人、3月に始まった ezweb メールのリアルタイム着信通知以前から ezweb メールを利用している人は、以前にインストールした ezweb メールアカウントが残っているかもしれません。初期設定では、◎の付かない “Eメール(ezweb.ne.jp)” というアカウント名のものです。

(こういったアカウントがあれば、そのまま設定を再利用できます)
上記のようなリアルタイム着信通知以前の ezweb メールアカウントががある場合は

アカウント内の利用サービス欄でメールをオンにするだけで、リアルタイム着信通知のない ezweb メールアカウントを復活できます(既に上記の手順を昔やっていますからね)。
☆
これで au ezweb メールの MMS &メール併用ができたはずです。ezweb.ne.jp 宛のメッセージが来た場合は、iPhone のメッセージアプリとメールアプリの両方に届きます(メールアプリは手動チェックないし最短 15分間隔の自動チェック)。
もちろん、併用していると当然ながらメッセージアプリとメールアプリで同じメッセージをそれぞれ受信しますので、二重に見ることになります。

(2つアプリで受信するので通知も2度)
気にならない人はそのままでも良いと思いますし、通常はメッセージアプリだけでやりとりする、という人はメールアプリでの利用をオフにしておいても良いと思います。2つ上の画面写真でも示したように、メールアカウント利用のオンオフはスイッチひとつで簡単にできますからね。
ということで、私は日頃メッセージアプリを使いながら必要に応じて、例えば
- デコメ受信した時(デコメをメッセージアプリでみるとデコレーションが崩れる)
- 3G 圏外で Wi-Fi のみ使用可能な時
- 撮影した写真をオリジナルサイズで送りたい時
このような時だけメールアプリを使う、という感じで併用していくつもりです。
ソフトバンクと au、各部分でどちらが良かったり悪かったりしますが、
iPhone でのキャリアメール仕様は断然 au が便利
になりました。待たせた分のことはあったかもしれません。いや、これはこれで嬉しい仕様ですが、やっぱり待ちましたよ… X-)
【追記】ezweb メールを iPhone とパソコン(iPad 含む)の両方で受信することも可能です。以下の記事に方法を示しています。
■ Tedious Days More×3 : au の ezweb メールを iPhone だけでなく Mac や Windows で送受信する方法【Mac/Win 設定編】
■ Tedious Days More×3 : au の ezweb メールを iPhone だけでなく iPad やパソコンでも送受信する方法

ロジクール ワイヤレス ブームボックス TS800
(iPhone 5 でコネクタが変わっても使える Bluetooth スピーカー、最近ちょっと欲しい…)

コメント
コメント一覧 (4)
びっくりしました。
その後の具合はいかがでしょうか?
旅先でのケガはもう本当に難儀ですよね。
数年前、アイルランドのちょっとした丘にお散歩した際、足首を骨折したことを思い出しました。(汗)
何とぞ早く回復されますように。
いろいろと気分がすぐれなくて iPad のこと、来月の日高行きのことなど、お話ししたいネタはあるのに出来ない自分が歯がゆいです。
今週末は某イベントがあるのでそれまでにはこのモヤモヤ加減を脱出したいです。(^^;
宣伝コメントスパムが多くて面倒だったのと、別ブログは日記ブログだったのでコメント欄をなくしました。
元気になられましたら、また Twitter とかで reply いただければと助かります。
こちらのサイトのおかげでだいぶ助かりました。
ただ、記載があったようにメール設定をしたのですが、mmsにのみメールがくるようになりました。
メールアプリで送信はできるのですが両方に受信、というのができません。
これは、どうしたらよいのでしょうか??